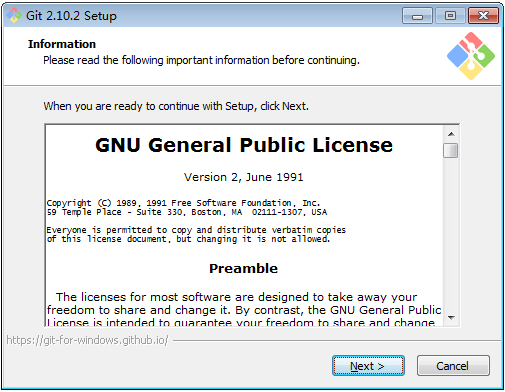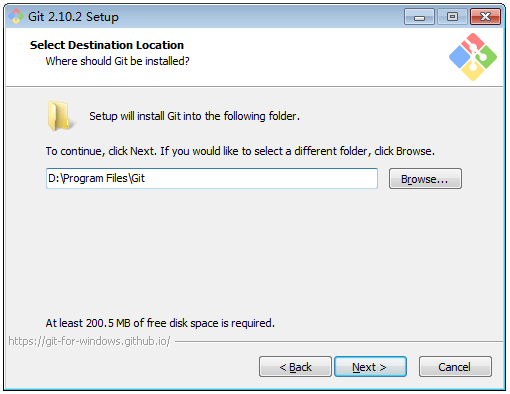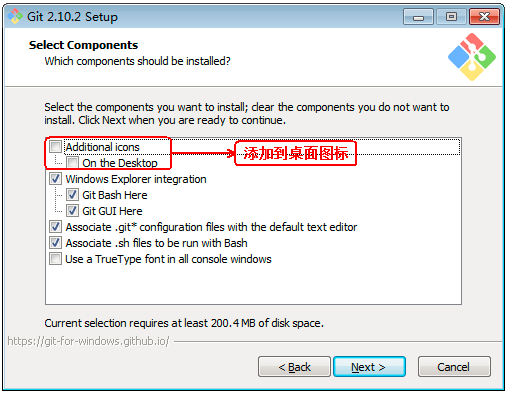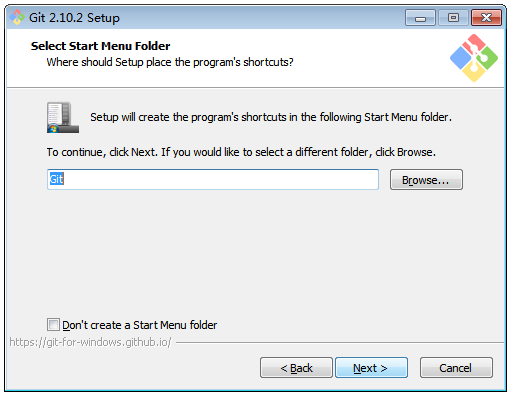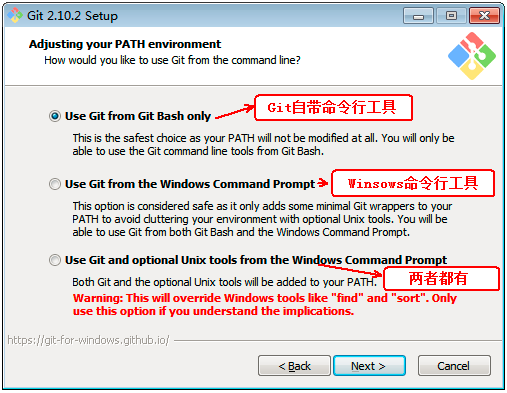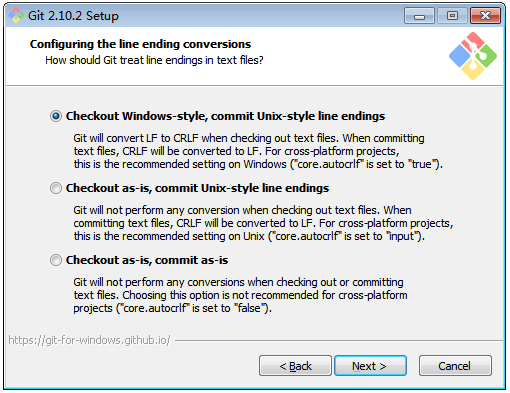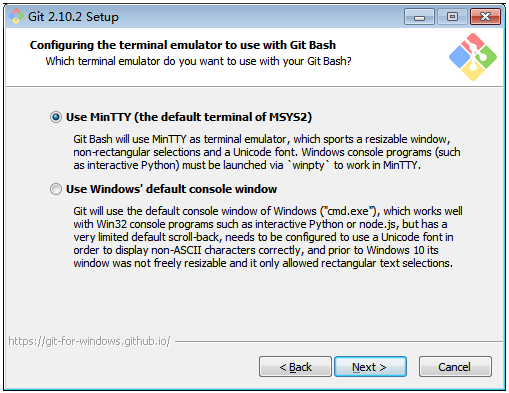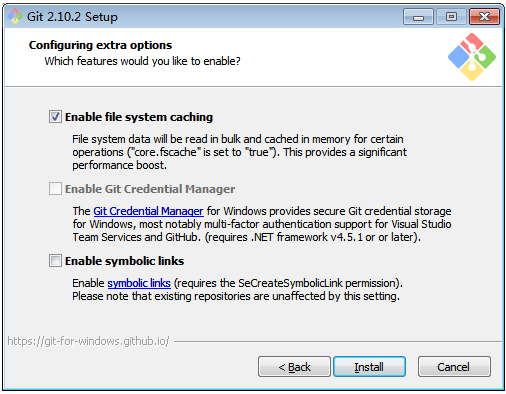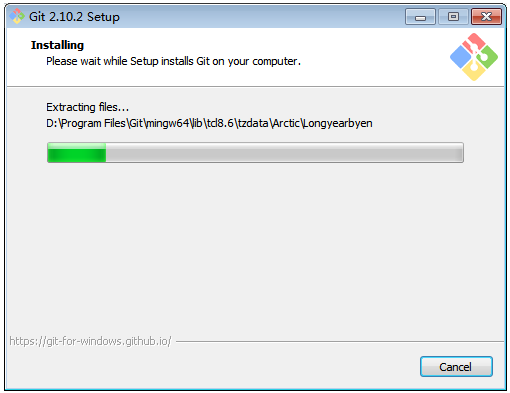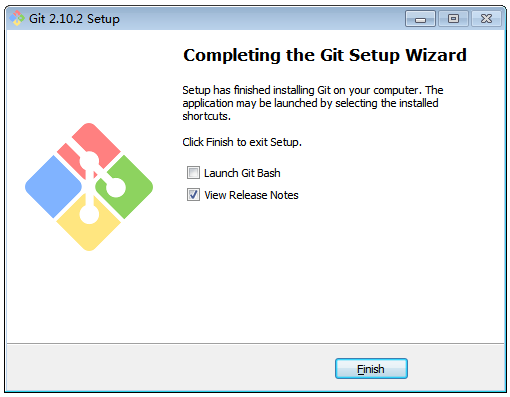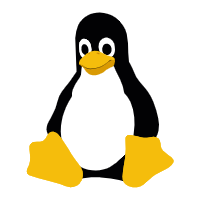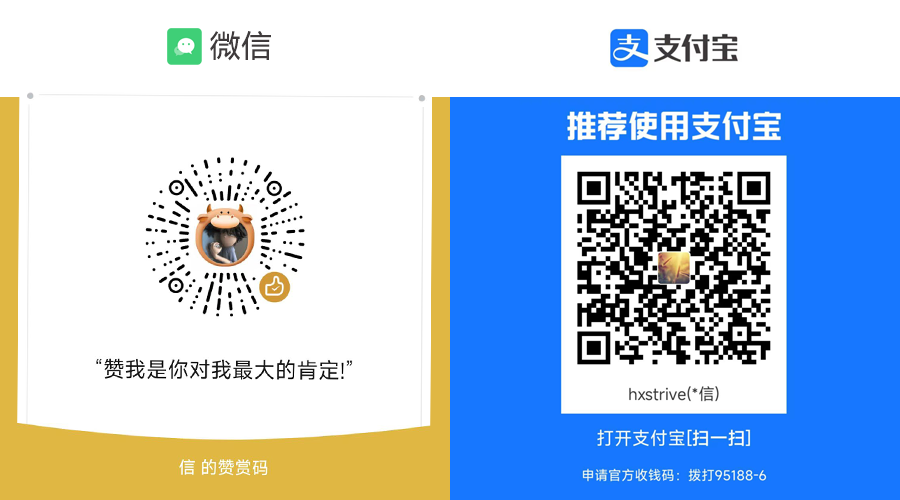本文章将逐步展示在Windows下面如何安装Git。在安装Git前我们需要到Git官网下载和你操作系统版本一致的Git版本。
本文章将逐步展示在Windows下面如何安装Git。在安装Git前我们需要到Git官网下载和你操作系统版本一致的Git版本。
1、双击安装程序"Git-2.10.2-64-bit.exe",显示截图如下:
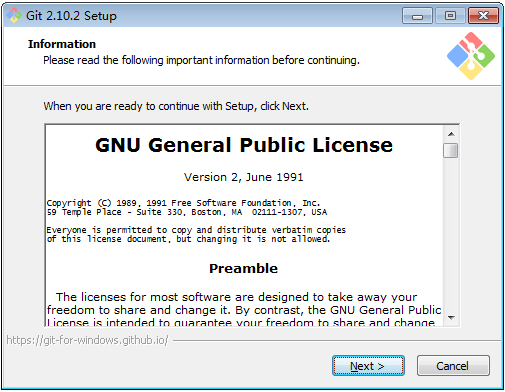
git广告位
2、点击"Next",显示截图如下:
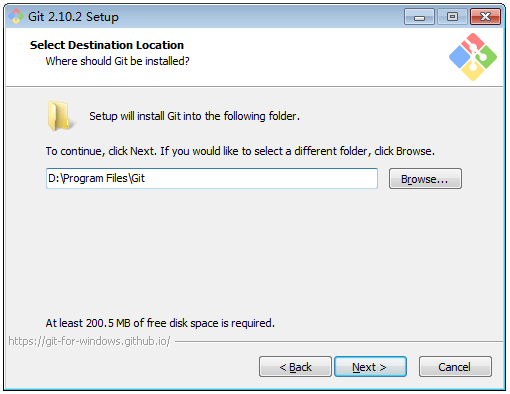
根据自己的情况,选择程序的安装目录。
3、继续点击"Next",显示截图如下:
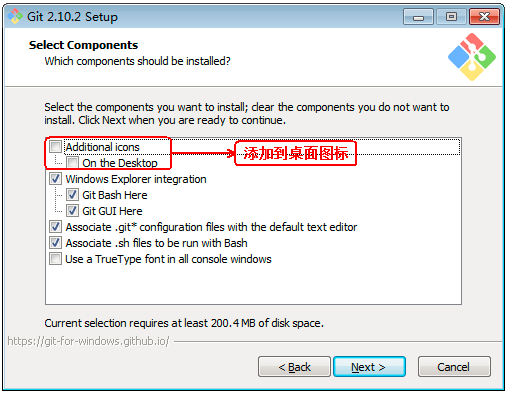
说明:
1) 图标组件(Addition icons) : 选择是否创建桌面快捷方式。
2) 桌面浏览(Windows Explorer integration) : 浏览源码的方法,使用bash 或者 使用Git GUI工具。
3) 关联配置文件 : 是否关联 git 配置文件, 该配置文件主要显示文本编辑器的样式。
4) 关联shell脚本文件 : 是否关联Bash命令行执行的脚本文件。
5) 使用TrueType编码 : 在命令行中是否使用TruthType编码, 该编码是微软和苹果公司制定的通用编码。
4、选择完之后,点击"Next",显示截图如下:
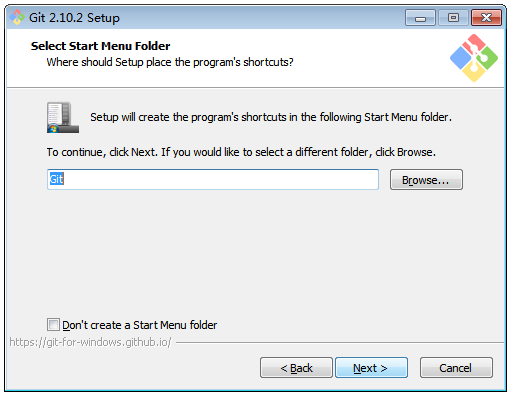
开始菜单快捷方式目录:设置开始菜单中快捷方式的目录名称, 也可以选择不在开始菜单中创建快捷方式。
5、点击"Next",显示截图如下:
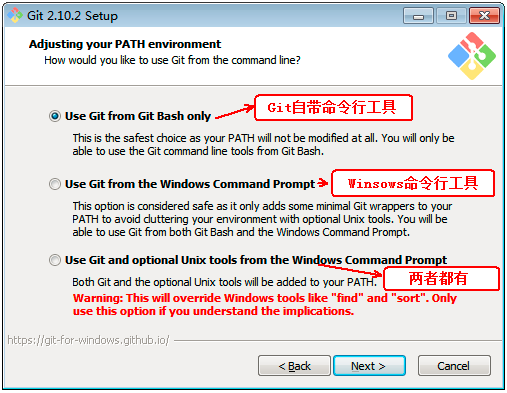
设置环境变量,选择使用什么样的命令行工具,一般情况下我们默认使用Git Bash即可:
1) Git自带:使用Git自带的Git Bash命令行工具。
2) 系统自带CMD:使用Windows系统的命令行工具。
3) 二者都有:上面二者同时配置,但是注意,这样会将windows中的find.exe 和 sort.exe工具覆盖,如果不懂这些尽量不要选择。
6、选择之后,继续点击"Next",显示如下:
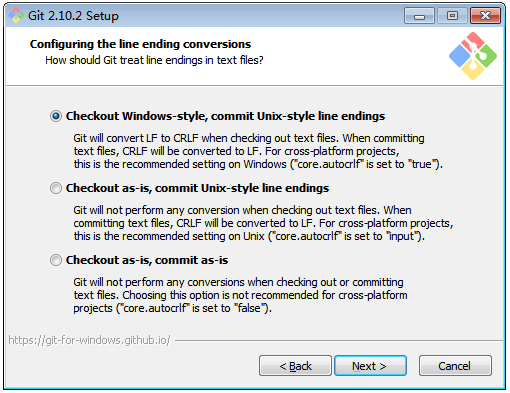
选择提交的时候换行格式
1) 检查出windows格式转换为unix格式:将windows格式的换行转为unix格式的换行再进行提交。
2) 检查出原来格式转为unix格式:不管什么格式的,一律转为unix格式的换行再进行提交。
3) 不进行格式转换 : 不进行转换,检查出什么,就提交什么。
7、选择之后,点击"Next",显示截图如下:
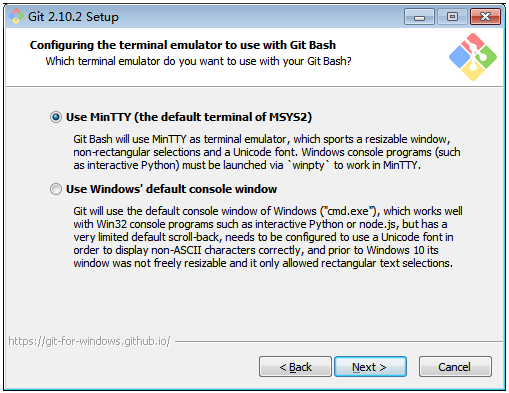
8、选择之后,点击"Next",显示截图如下:
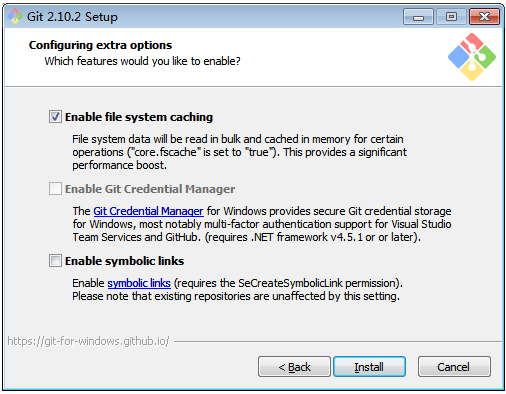
9、选择之后,点击"Install",开始安装,截图显示如下:
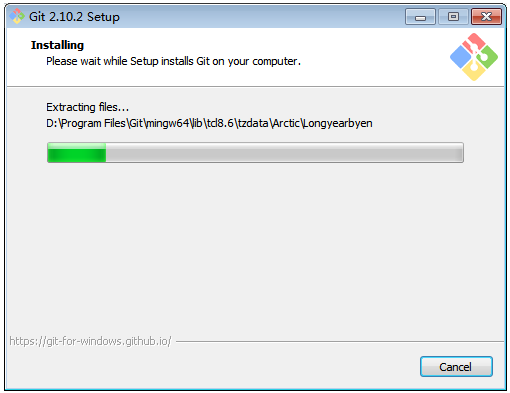
10、安装完成之后,显示截图如下:
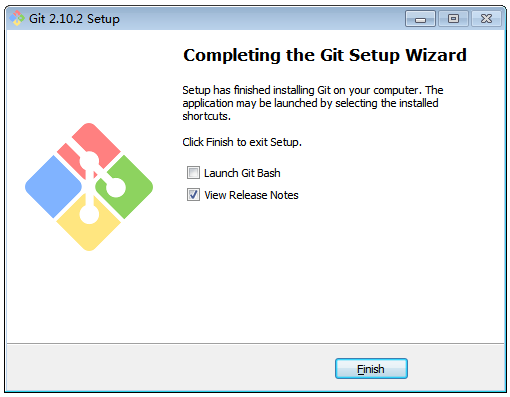
这样,我们的Git客户端就下载并安装完成了。