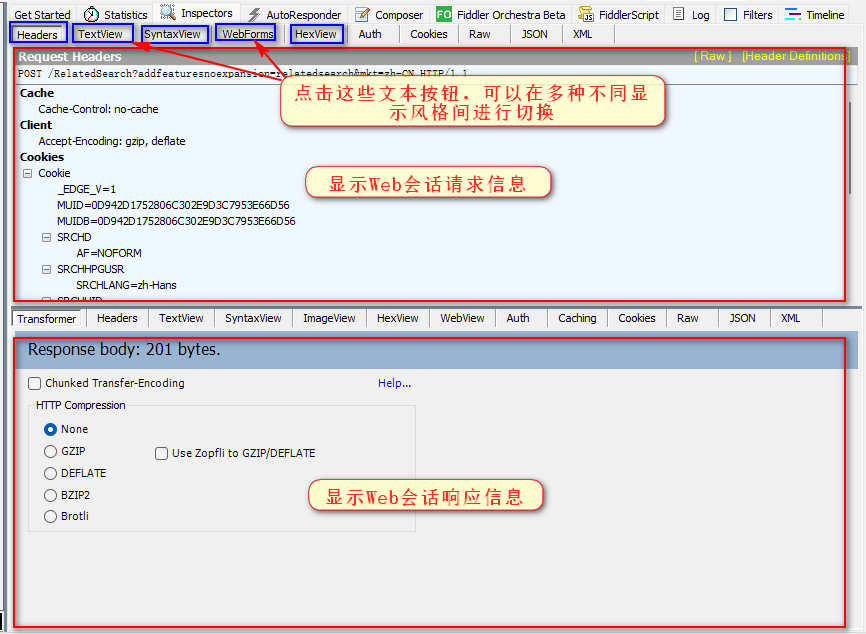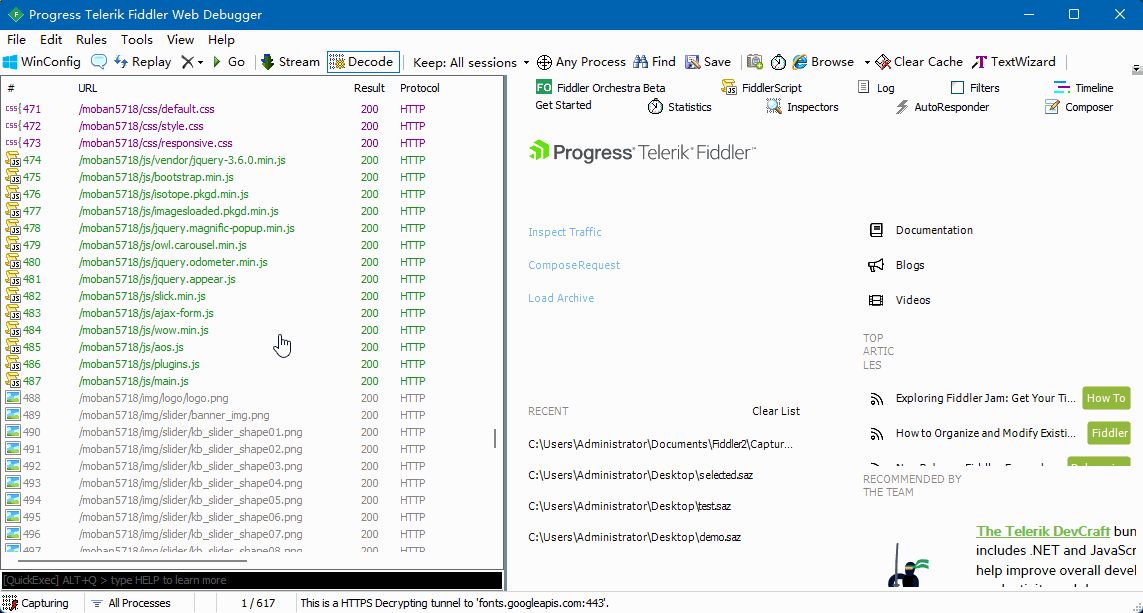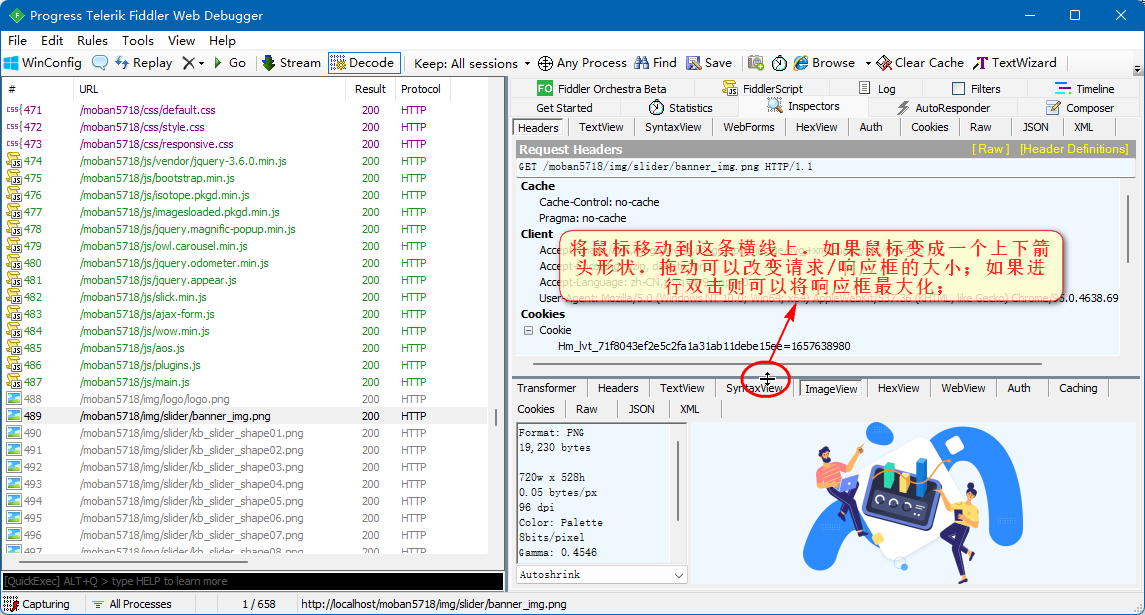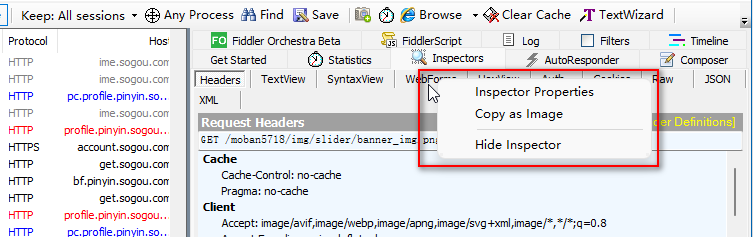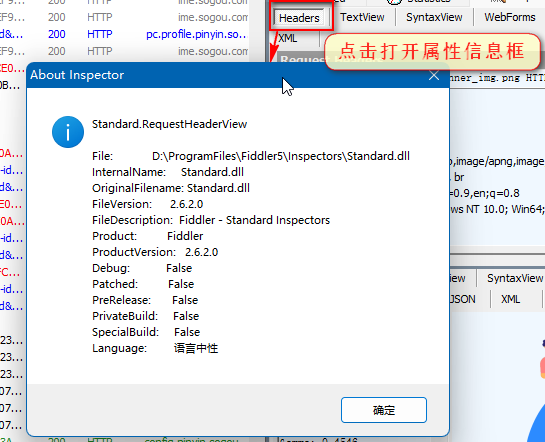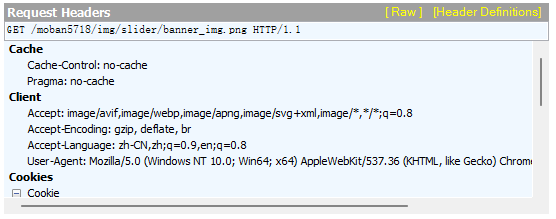Fiddler 的 Inspectors 检查器选项卡用于显示 Web 会话列表中选定会话的请求和响应信息。Inspectors 可以出现在两个地方:
(1)Fiddler 主窗口的 Inspectors tab 选项卡
(2)独立的 Inspect Session 窗口。注意,Inspect Session 窗口需要在 Web 会话的上下文菜单中输入命令才能打开。
在 Inspectors 选项卡中,Request Inspectors(请求信息)在面板顶部,Response Inspectors(响应信息)在面板底部。点击 Inspector名称(如HexView)可以对 Inspector 进行切换,如图下图:
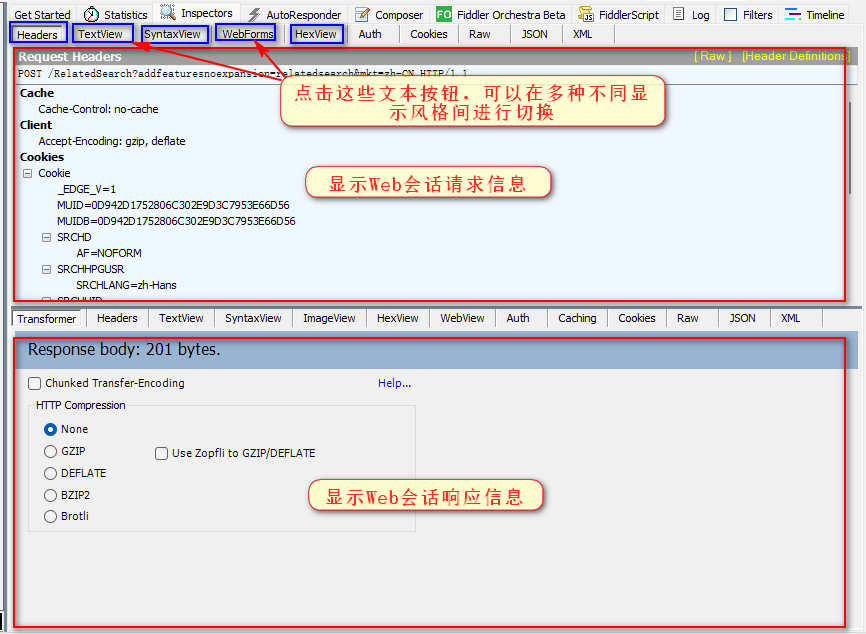
第一次在 Web 会话列表中双击某个会话或按下 Enter 键,就会激活 Inspectors 选项卡。Fiddler 会根据每个请求和响应的类型,自动选择合适的 Inspectors 视图。例如:如果你选择的会话是一个 image/* 类型,则 Fiddler 会自动选择 Inspectors 中的 ImageView 视图。如下图:
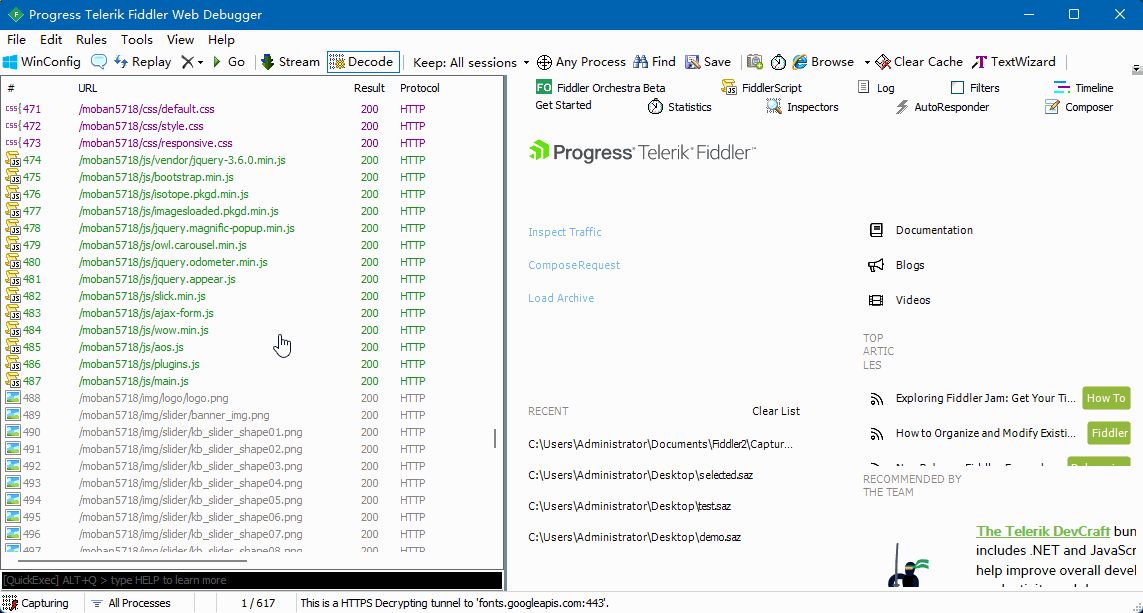
上图中,当选择 CSS/JS 类型的请求时,自动使用 SyntaxView 展示;当选择 image 类型的请求时,自动使用 ImageView 展示;
fiddler广告位
如果要强制 Fiddler 总是激活某个 Request Inspector,可以设置 fiddler.ui.inspectors.request.alwaysuse 为该 Inspector 选项卡的标题。
如果要强制 Fiddler 总是激活某个 Response Inspector,可以设置 fiddler.ui.inspectors.response.alwaysuse 的取值为该 Inspector 选项卡的标题。
在 Request Inspectors 和 Response Inspectors 面板之间使用一条很细的蓝色分割线进行分割;可以使用鼠标移动这条线并调整面板的大小。双击蓝色分割线会最大化 Response Inspectors 面板,因为这是大多数用户经常使用的面板,如下图:
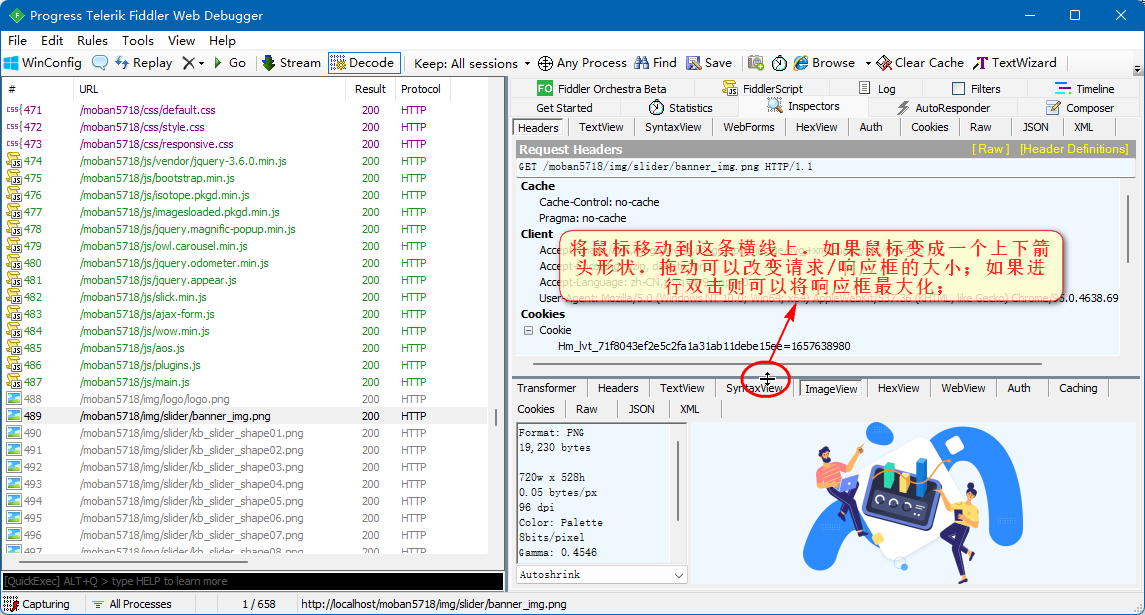
为了扩大显示区域,可以让 Inspector 选项卡从主窗口中独立出来,可以点击工具栏上的 Tearoff 按钮,也可以在QuickExec 对话框中键入 tearoff 命令实现这一目的。关闭 Inspector 窗口,就会返回到主窗口的默认位置。
右击单个请求和响应的 Inspector 选项卡会显示包含三个选项的菜单,如下图:
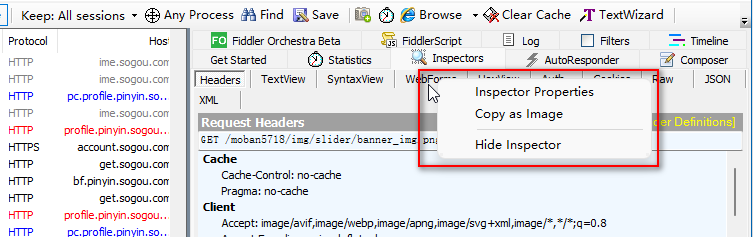
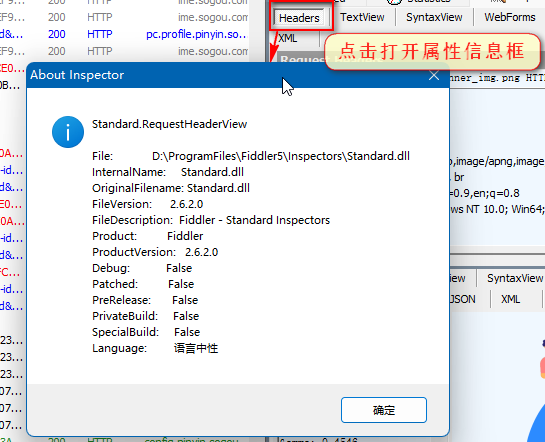
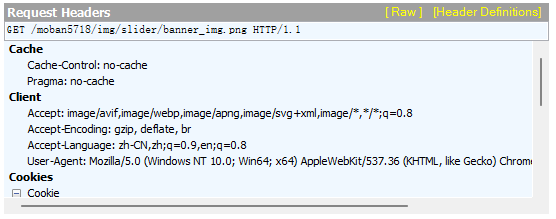
fiddler.inspectors.hidelistpreference,并重新启动,或者在启动 Fiddler 时按下 SHIFT 键。
默认情况下,Inspectors 是以只读(ReadOnly)模式分析某个会话,除非该会话当前停止在某个断点处。除此以外,只要会话处于未锁定(Unlocked)状态,就可以在 Edit 菜单中输入命令对该会话进行编辑。大多数 Inspector 在ReadOnly 模式下会以特定的背景色来显示,当允许编辑时,会显示另一种颜色(通常是白色)。默认的 ReadOnly 颜色是淡蓝色,可以通过 “Tools” > “Options” > “Appearance” 选项卡对其进行修改。